Support Topics
- Configuration Assistant
- Add a server
- Set mount rules
- Add a share
- Edit or remove a server / share
- Find or reveal a mounted share
- Launch AutoMounter at login
Pro Settings
FAQs
- How does AutoMounter work?
- I purchased the Pro Settings Pack, now what?
- Why do I get asked for a password all the time?
- Why won't my shares appear on the Desktop?
- Where are my shares mounted?
- What to do if a share won't mount?
- What is the Helper App?
- I'm having issues installing the Helper App
- The Helper App keeps asking to be installed
- How do I uninstall the Helper App?
- How can I collect logs for support?
Support Topics
Configuration Assistant
The configuration assistant is the easiest way to add a share to AutoMounter.
- Mount the shares you want to automatically mount in Finder
- Click on the Settings cogwheel, then select 'Configuration Assistant...'
- Click on the 'Configure' button next to the shares you want to configure within AutoMounter
- That's it! The servers and shares will be automatically configured within AutoMounter
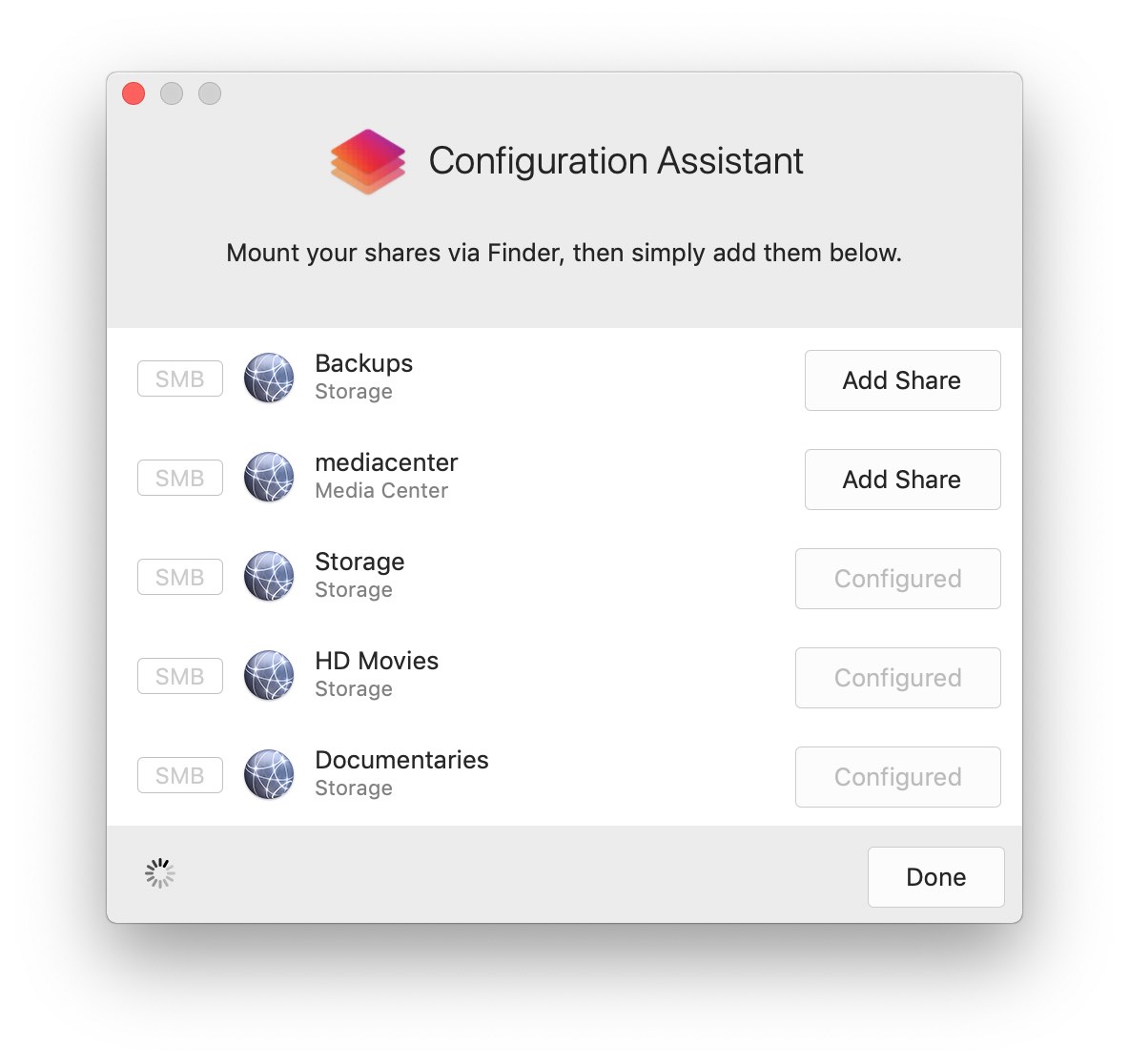
Add a server
- Click on the Settings cogwheel, and select 'Add Server' (highlighted in screenshot)
- The 'Name' field is simply the name you wish to call this server. Example: 'Home' or 'Work'.
- The 'Hostname' field is the IP address or hostname that is required to connect to your NAS server.
- To make your life easier, there's server detection built in. If a server is found on your network, usually you can click on the 'Server Found' button, and simply select the server you wish to connect to. If you don't see any results, you can select the 'Enable Deep Network Scan' button.
- If you don't know your IP address or hostname, try to find these details within your NAS server's configuration interface.
- You can set mount conditions for your server, for example, tying it to a specific WiFi network. For information on how to do this, please see Set mount rules.
- You can also choose to send a Wake-On-LAN packet to your server whenever your network status changes (like opening your laptop, or connecting to your WiFi). You can manually enter the MAC address of your NAS in here as well, which is required for Wake-On-LAN support, and will enable a button in the main panel to wake your server if it's unavailable.
- If your NAS supports Bonjour, tick the 'Mount using Bonjour' checkbox. This enables tight Finder integration with your mounts, which provides a better experience.
- You can also choose to unmount your shares if the server becomes unavailable, which also applies if your mount rule conditions are not met.
- Click the 'Save' button, and the job is done!
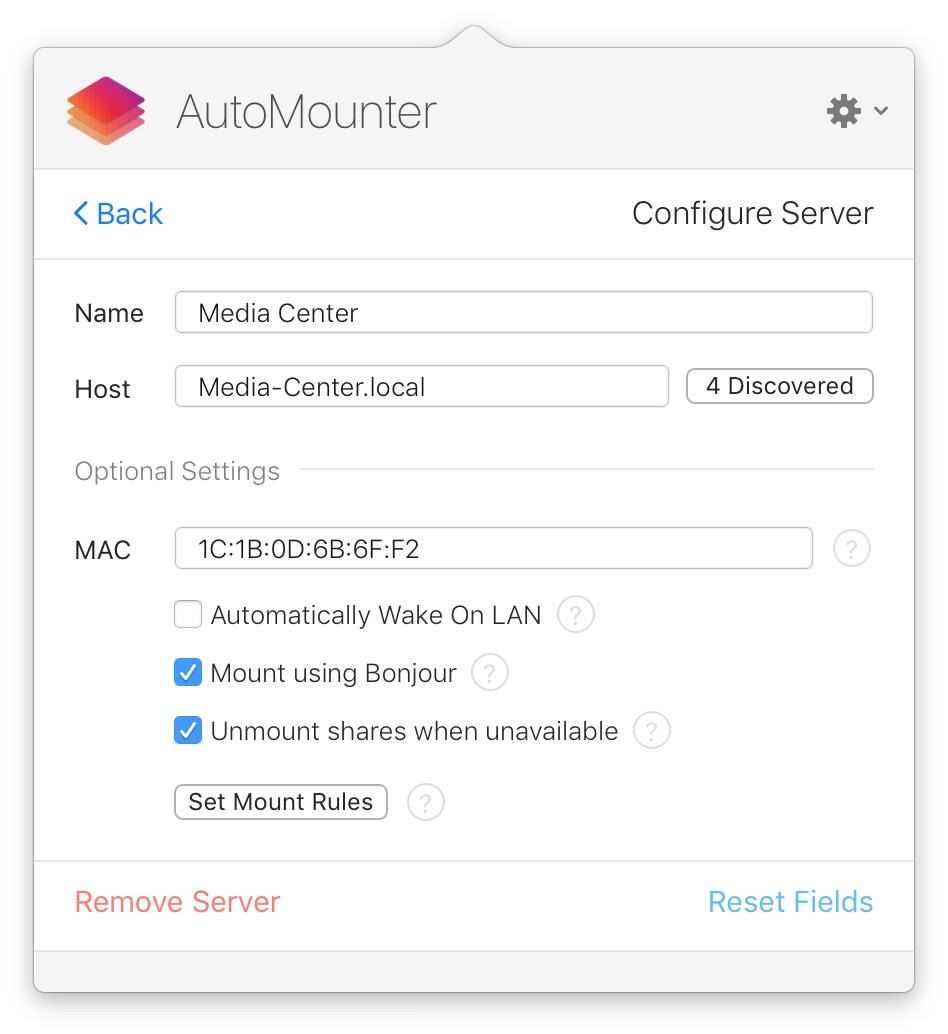
Set mount rules
The mount rule editor allows you to define when you'd like the server to start mounting shares. The server will only mount shares if any/all of your rule conditions are met.
- Edit your server
- If you've already configured your server, click the 'Edit' button next to that server.
- To add a new server, see add server above.
- Click the 'Set Mount Rules' button.
- Click any '+' to add a rule.
- Current WiFi Connection: matches against your currently connected WiFi SSID Name.
- Current 24h Time: define an hour between 0 and 23. You can create multiple time rules to create a range. Example: 16-22.
- Computer Power: matches against your laptop power connection state (connected to power or not).
- Connected to VPN: detects if you're connected to VPN.
- Any Open App Name: matches against any open application name. Example: Safari.
- Current Network Routes: checks if a particular network subnet is accessible, which is called a 'route'. This is most useful when combined with the VPN rule. You can see all currently accessible routes by clicking on the '?' next to 'Current Routes' at the bottom of the mount rules panel. The route must be entered exactly as shown, for example '192.168.0.0'.
- Current Primary Interface: checks if the current primary interface type matches the chosen interface. Example: WiFi
- Can Ping: ensures the IP address / hostname provided responds to ping
- Cannot Ping: ensures the IP address / hostname does not respond to ping
- Path Exists: checks if a local filesystem path exists. Example: /path/to/file
- Path Does Not Exist: checks if a local filesystem path does not exist. Example: /path/to/file
- Locally Mounted Volume Name: checks if an external or internal drive matches the provided name. Example: 'My External Drive'
- Pro tip: You can specify that all rules must be met, or any rule may be met.
- 'Rules Established' will appear next to the 'Set Mount Rules' button to let you know your rules have been set.
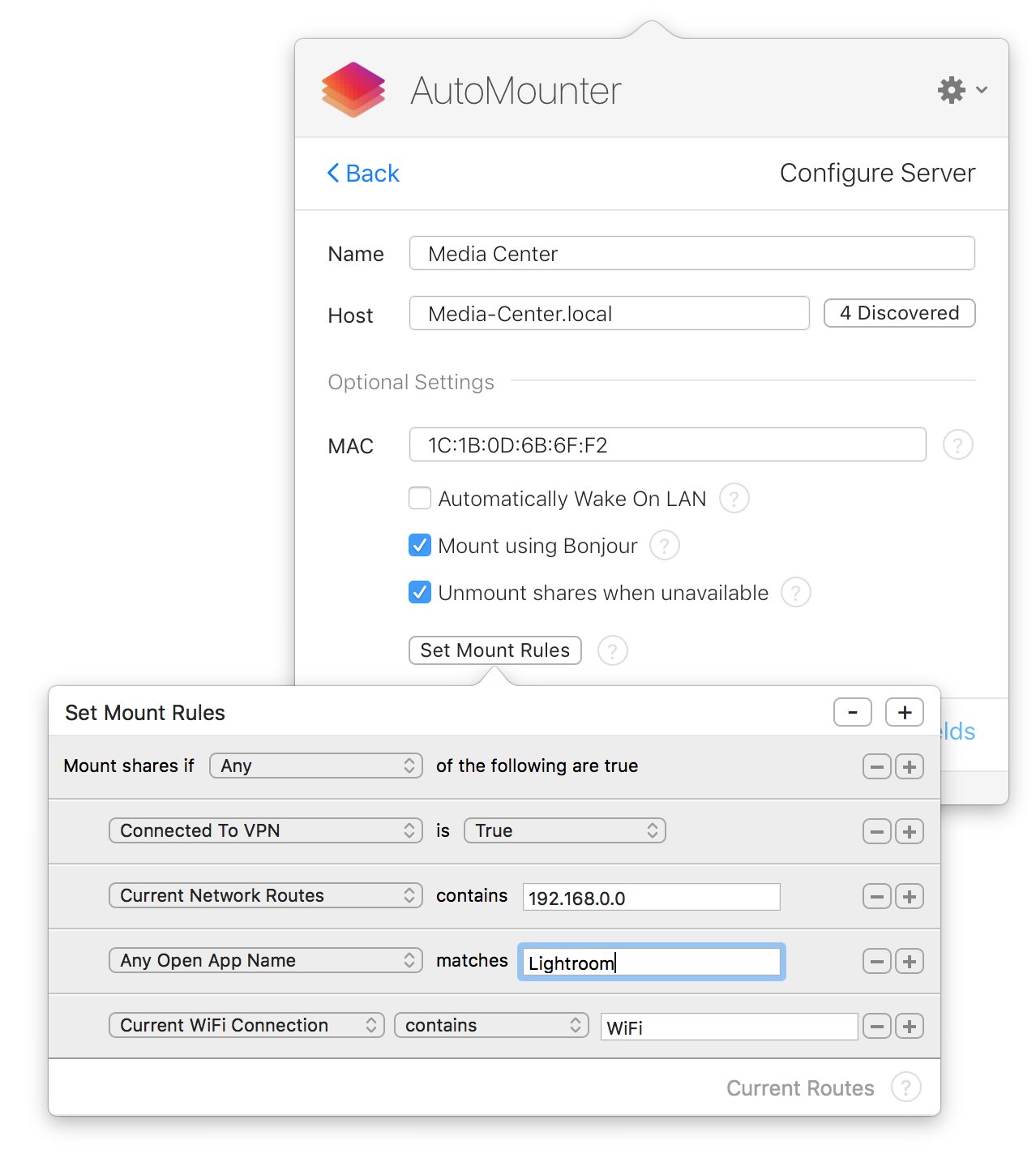
Add a share
- Once you've configured a server, click on the 'Share +' button.
- Select the share 'type'. If you don't know this, try 'SMB' first.
- Type in the share name.
- If you've connected to this server via the Finder before, it will be one of the share names that Finder will list.
- If you don't know the share name, look at your NAS server configuration interface.
- If you're connecting to an NFS share, the share name will be an absolute path of the shared folder on the server. Example, '/exports/Path/To/NFS share'.
- Select the 'Mount Read Only' checkbox if you want the share to mount read-only (unable to write).
- Select the 'Hide Mount' checkbox if you do not want the share to show in the Finder sidebar or Desktop. You can open the share later by pressing the 'Reveal' button in the share list.
- Select the 'Manual Mount Only' checkbox if you don't want the share automatically mounted. This will provide a button to mount the share instead.
- To enable the ability to mount shares in /Volumes, install the AutoMounter Helper app.
- If you want the ability to mount the share into a custom location, or if you want to open apps or files when a share mounts, you can purchase the Pro Settings pack. Support for the Pro Settings Pack can be found here.
- Click the 'Save' button
- If this is the first time you've accessed this server, you'll be asked for a username and password. Type in the correct details, and ensure 'Remember this password in my keychain' is checked.
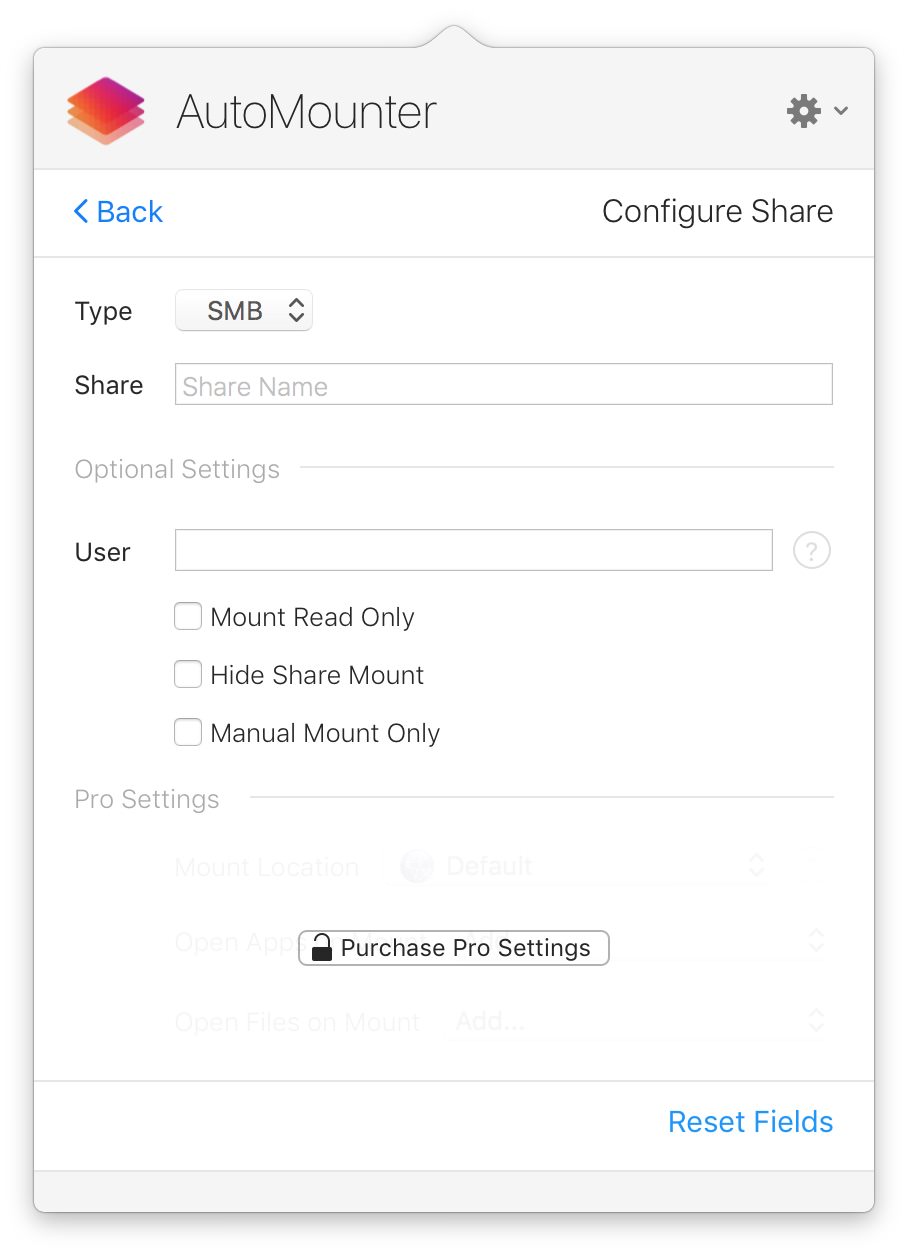
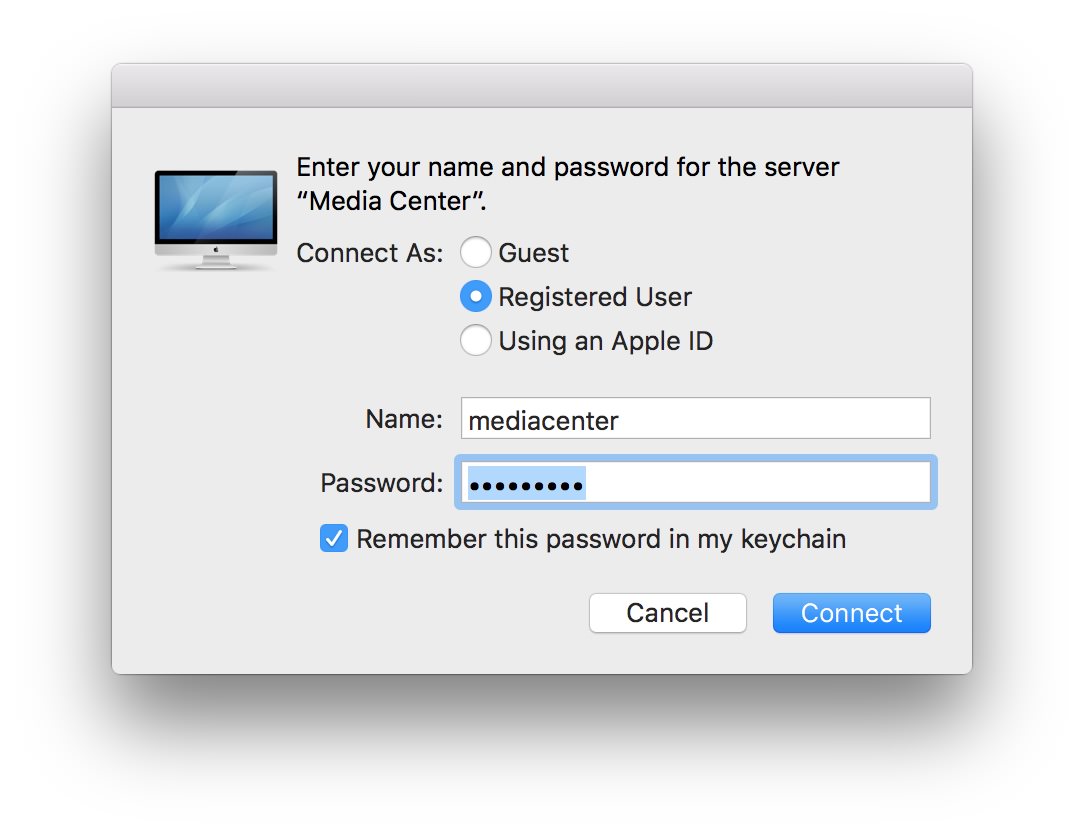
Edit or remove a server / share
- Click on the 'Edit' button in the server or share list.
- Edit or amend any detail, and click 'Save'.
- If you wish to remove (removes from AutoMounter) the server or share, simply press the 'Remove' button.
Beware: If you remove a server, it will also remove all of its shares.
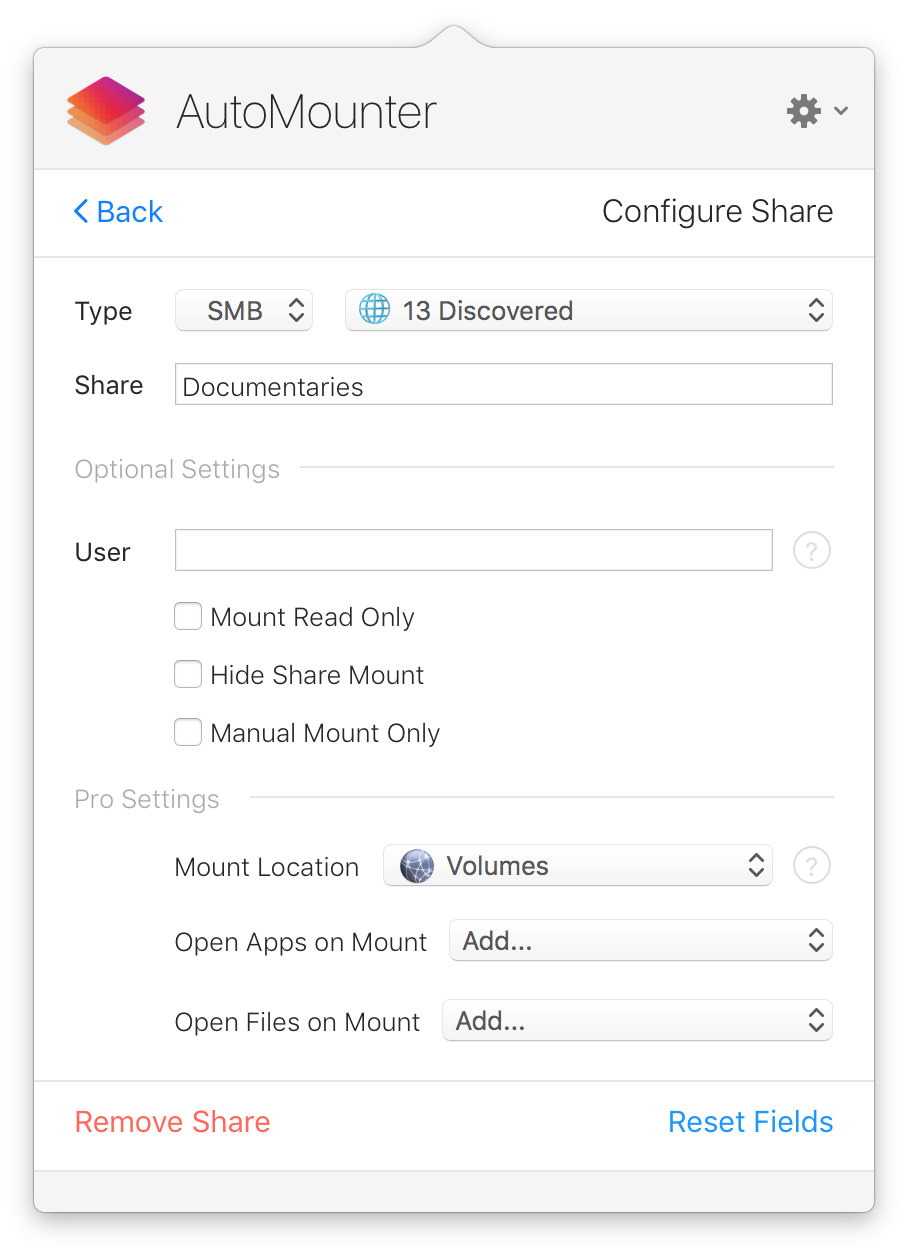
Find/Reveal a mounted share
- Hover your mouse over a share, and if it's mounted you will be able to click the 'Reveal' button.
- Doing so will open the share in Finder.
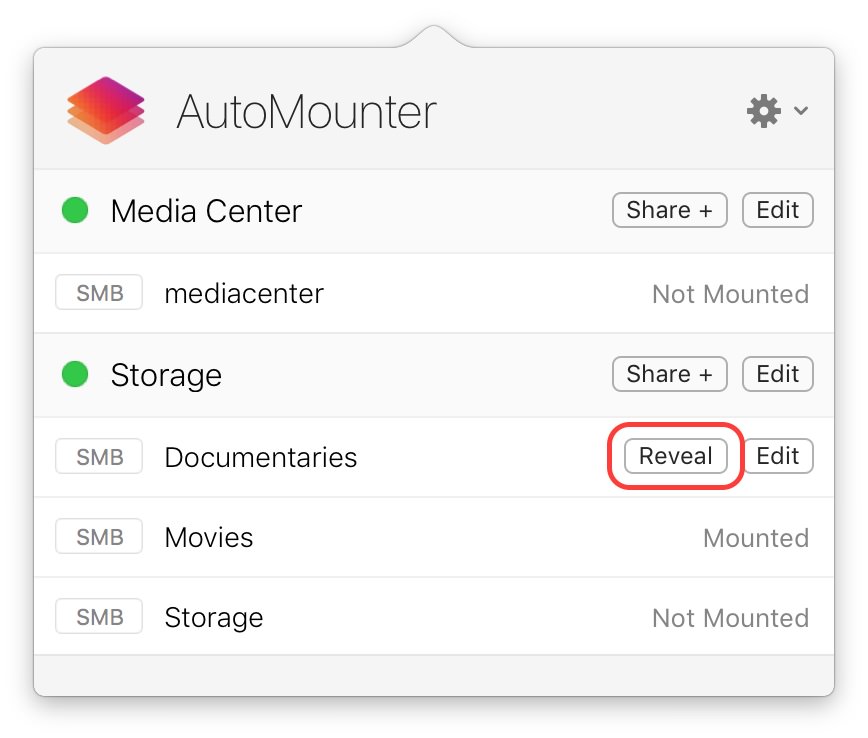
Launch AutoMounter at login
- Click on the Settings cogwheel, and select 'Open at Login'.
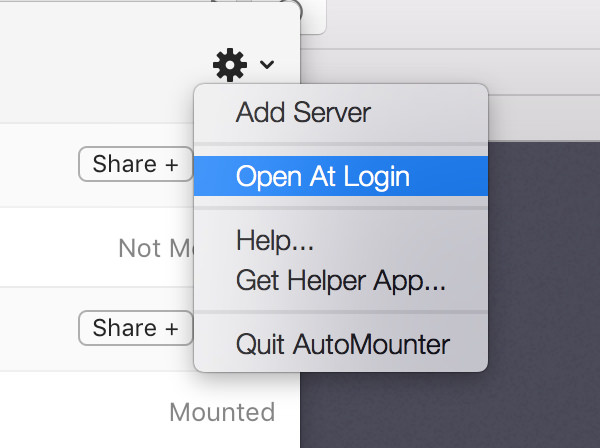
Pro Settings
What is the Pro Settings Pack?
The Pro Settings Pack allows you to mount your share into a custom location. It also offers the ability to open apps and files, and run scripts automatically when a share is mounted.
The Pro Settings Pack is an in-app purchase, and requires the AutoMounter Helper App.
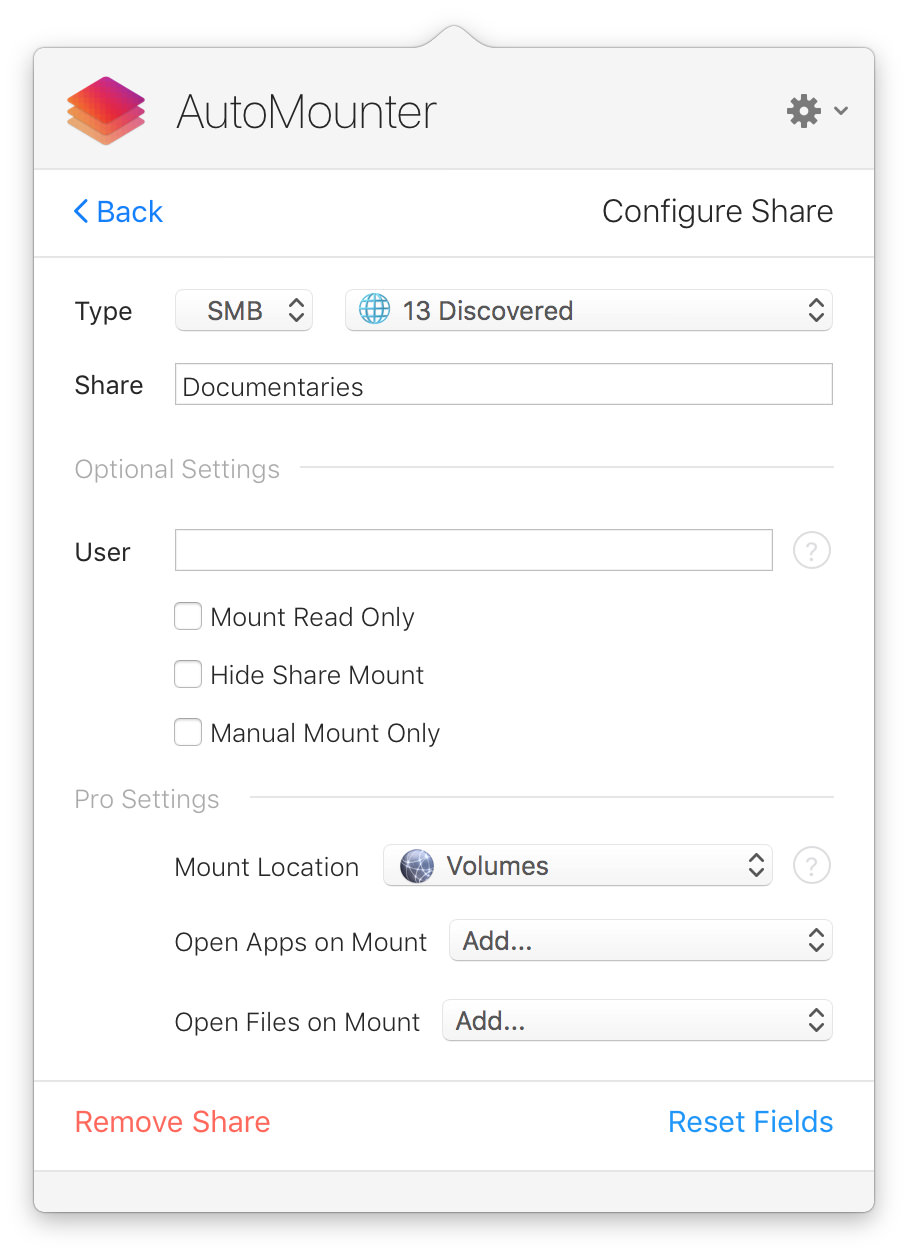
Pro Settings In-App Purchase
- After adding a server, click '+ Share' to open the share settings.
- Click 'Purchase Pro Settings'.
- To confirm your in-app purchase, click 'Buy Now'.
- If you've already purchased the Pro Settings, you can click 'Restore Purchase'.
- Enter your AppleID and password to complete the purchase.
- To enable the ability to mount shares in /Volumes and other locations, install the AutoMounter Helper app.
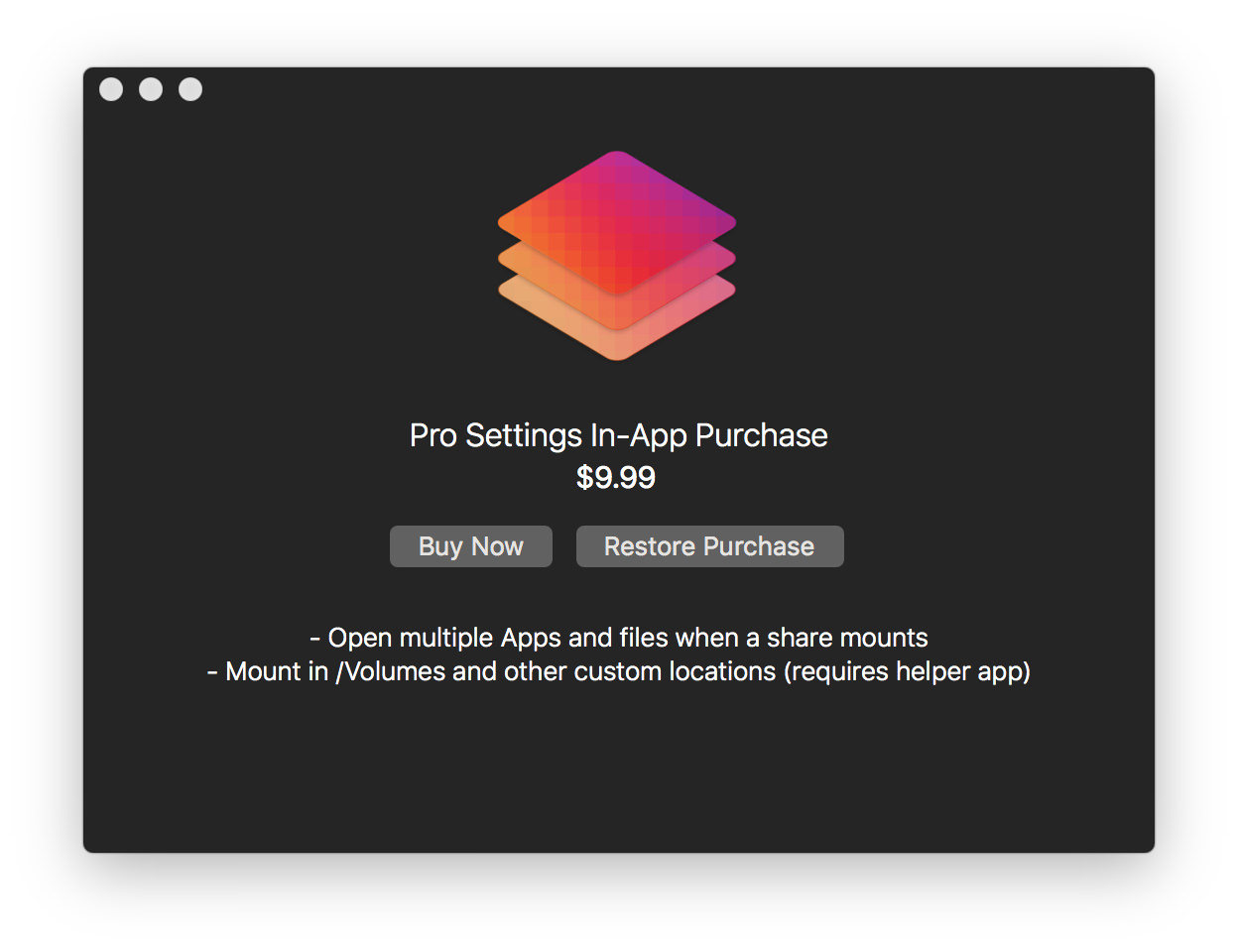
Using the Pro Settings
How to select another mount location
- Ensure AutoMounter Helper has been installed.
- Click 'Mount Location' and choose either '/Volumes' or 'Default', or select your own custom location.
Configure apps to open when a share is mounted
- Select the 'Open Apps on Mount' drop-down menu, click 'Add', then select the app you'd like to open.
- You can configure multiple applications to open when a share is mounted.
- To remove an application, select the 'Open Apps on Mount' drop-down menu, then select the application, and click 'Remove'.
Choose files to open when a share is mounted
- Select the 'Open Files on Mount' drop-down menu, click 'Add', then select the file you'd like to open.
- You can choose to open multiple files when a share is mounted.
- To remove an file, select the 'Open Files on Mount' drop-down menu, then select the file, and click 'Remove'.
Choose scripts to run at mount event
- Select the 'Run scripts' drop-down menu, click 'Add' (or 'Edit' an existing script)
- Browse or type path of the script / command you wish to run. This must be a valid executable file.
- Type in the arguments you want to pass to the script / command. Click the (?) help to see runtime variables generated by AutoMounter that you can utilise.
- Click 'Run At Events...' to select which mount events you'd like the scripts to run at.
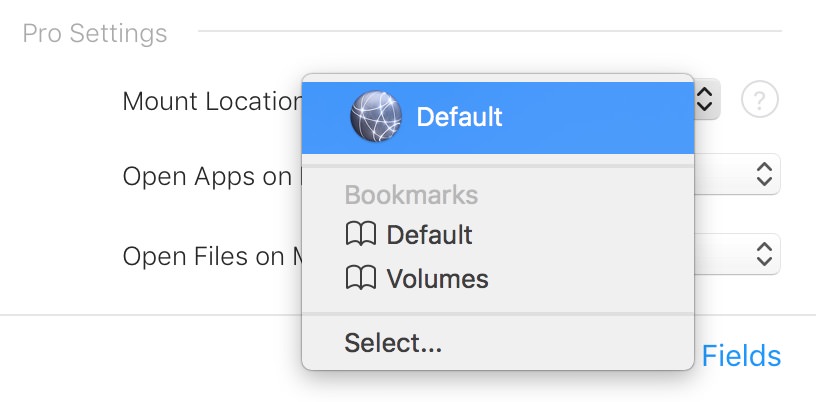
Mount Into / At (Pro Setting)
AutoMounter and the Pro Settings Pack can now mount into a folder, or mount at a folder. This is shown when you select a custom 'Mount Location' for a share.
Mounting *into* a folder simply means that the share mounts inside the folder you chose. This is the default behaviour.
Mounting *at* the folder effectively replaces the chosen folder by the mount. For example, if you specify the folder ~/Desktop/MyShare then your share, no matter what the share is called, will mount and be accessible at path ~/Desktop/MyShare. It will display in Finder with the folder name replaced with the share name. When the share is ejected, then the folder ~/Desktop/MyShare will return.
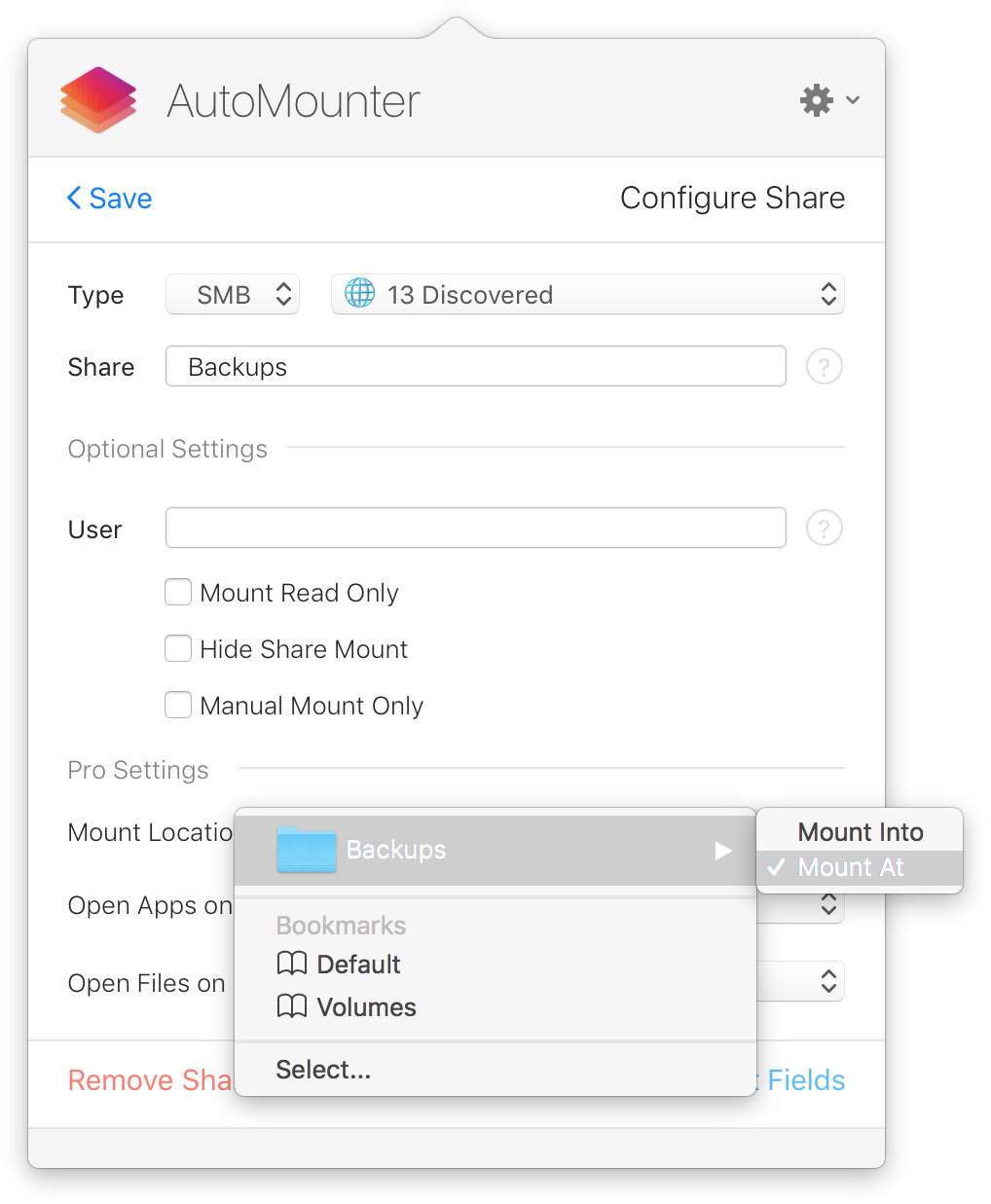
Export Managed Settings
AutoMounter and the Pro Settings Pack (or the outside of App Store version) supports configuration profiles. A configuration profile is typically used by a systems administrator to automatically configure specific settings within an app. In AutoMounter, this option is found in the Preferences menu, under "Export Settings"
Before exporting your settings as a configuration profile, first set up the servers and shares how you’d like them to be configured – you can include settings like "Hide share mount", the mount location, and which apps to open upon mount.
In AutoMounter’s preferences, you can choose whether to let the user edit the settings or not, and you can enforce AutoMounter to open at login, and hide the settings menu away from the user. This is great in managed environments, where you may want to ensure your users don’t accidentally quit AutoMounter or remove shares.
Click the "Export" button, and save the .configprofile file. To import the .configprofile file onto any computer, double-click it. It will then be visible in the “Profiles” pane of Apple’s System Preferences. Alternatively, the .configprofile can be deployed with mobile device management (MDM) software, such as Munki or JAMF / Casper.
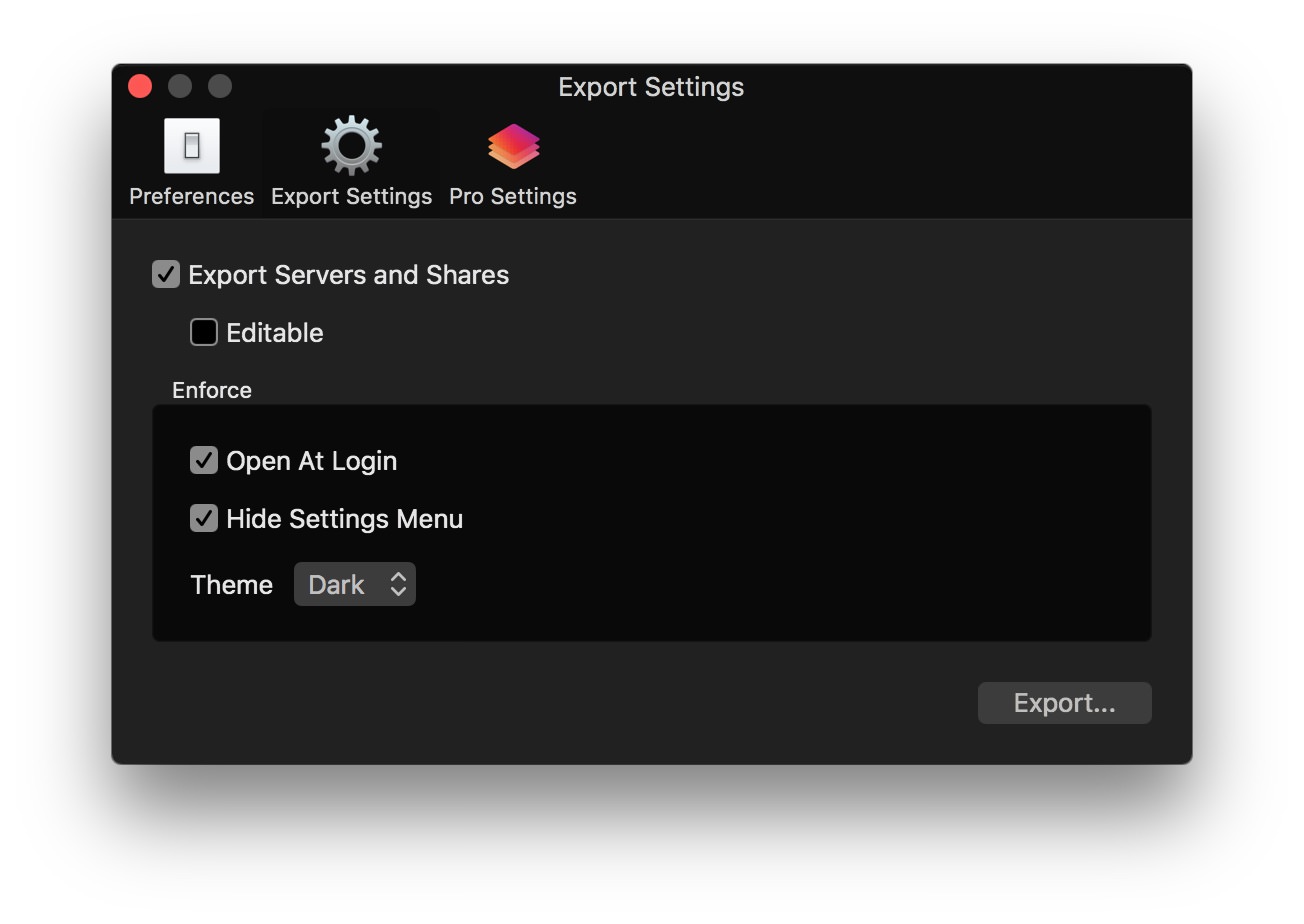
Managed Settings Documentation
Managed settings are configured by setting keys via user defaults, which is the way AutoMounter has access to configuration settings. You can set keys either via a managed profile (which sets them globally), or by setting per-user via the 'defaults' command:
defaults write nz.co.pixeleyes.AutoMounter keyToSet [value]
Download Sample Profile
Mac App Store Keys:
enforceLaunchOnLogin [-bool yes/no]
unmountOnInterfaceChange [-bool yes/no]
submountUsesFirstSharePathComponent [-bool yes/no]
- Mounts submount share with a mount point as the first component in the share. "share/path" -> "share"hideSettingsMenu [-bool yes/no]
disableConfigurationAssistantMenuItem [-bool yes/no]
disableAddServerMenuItem [-bool yes/no]
disablePreferencesMenuItem [-bool yes/no]
disableQuitMenuItem [-bool yes/no]
managedTheme [Dark/Light]
Outside of Mac App Store Keys:
disableUpdateCheck [-bool yes/no]
Runtime variable replacement:
- Replaces %AM_USERNAME% in a managed profile share name with the currently logged in username
- Example: '/homes/%AM_USERNAME%' becomes '/homes/currentusername'
CLI Activation (non-MAS)
It is possible to manage AutoMounter licensing via a built-in command line interface. This is useful for activating AutoMounter in an automated way. If you're using Munki or Jamf you can configure AutoMounter with a post-install or uninstall script to activate or deactivate automatically. Just ensure the 'isSiteLicensed' user defaults key has been set first so the activation happens for all users.
All commands exit with a success status (0) if successful, otherwise exists with a (1) if fails.
To show all current activations for a provided license code, use the '--showactivations' CLI mode. This shows the activated computer MAC address and date/time when activated.
To deactivate a license, you can use the '--deactivate' CLI mode. If you provide a license code and a MAC address, then that computer will be deactivated. Otherwise, the current license on the running computer will be deactivated.
/Applications/AutoMounter.app/Contents/MacOS/AutoMounter --help
/Applications/AutoMounter.app/Contents/MacOS/AutoMounter --showactivations "licensecode"
/Applications/AutoMounter.app/Contents/MacOS/AutoMounter --activate "email@address.com" "licensecode"
/Applications/AutoMounter.app/Contents/MacOS/AutoMounter --deactivate ["licensecode" "MAC Address"]
/Applications/AutoMounter.app/Contents/MacOS/AutoMounter --islicensed
FAQs
How does AutoMounter work?
AutoMounter looks at your configured NAS servers, and then polls them in a very efficient way to see if services are available. If a server is available, it will attempt to mount its respective shares. In the event of a network change, like swapping WiFi networks, AutoMounter will re-check all servers to keep everything up to date.
AutoMounter utilises low level macOS frameworks to mount your shares. Doing it this way means we can rely on the operating system to handle authentication to the share, so we don't have to store any of your usernames or passwords.
Why do I get asked for a password all the time?
This could be for multiple reasons. First, please ensure that you have ticked the 'save to keychain' checkbox in the password box that macOS shows. If this doesn't work, remove any keychain items (/Applications/Utilities/Keychain Access.app) that reference your server, then try again.
In some cases, this could be macOS 10.12 helpfully adding additional security measures. Follow this knowledge base article to remove these restrictions: Apple KB Article
Why won't my shares appear on the Desktop?
That's disabled by default in Finder. Go to menu Finder -> Preferences -> General, and check 'Connected Servers' in 'Show these items on the Desktop:'
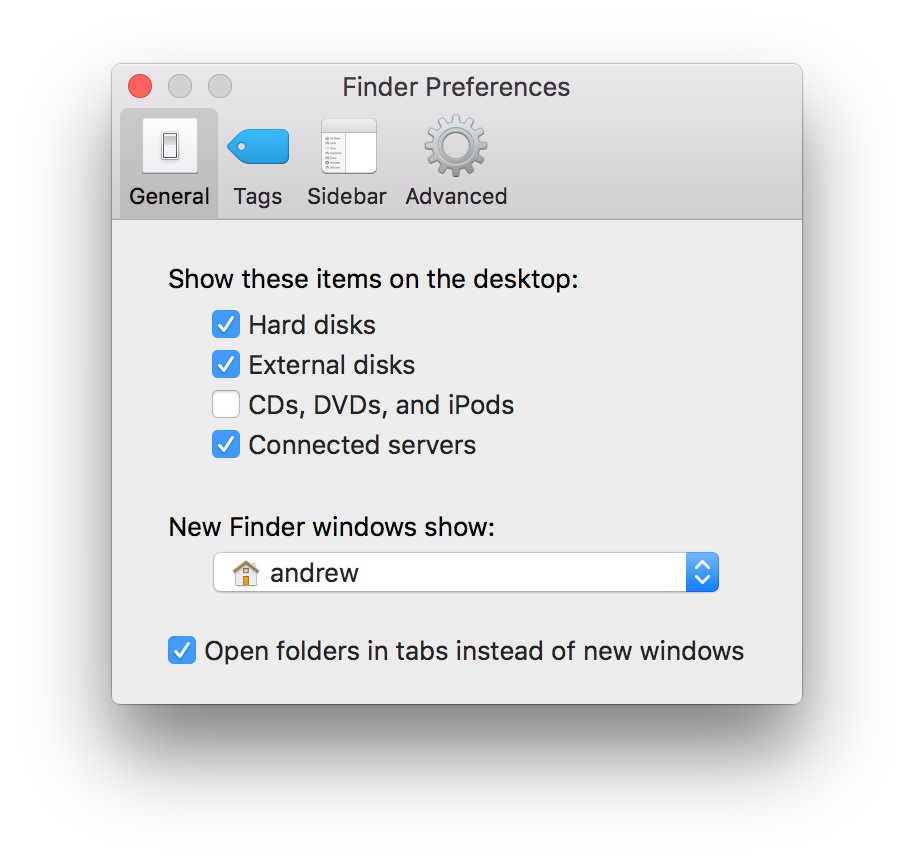
Where are my shares mounted?
AutoMounter is a sandboxed app, so it doesn't have access to any part of your filesystem, except for a secure 'sandboxed' folder inside your user's Library folder.
If you want to mount into /Volumes, this requires the installation of AutoMounter Helper.
Mounted shares show up on your Desktop and in the Finder sidebar. You can also reveal any mounted share by clicking the 'Reveal' button on the share in the AutoMounter window.
With the Pro Settings in-app purchase, you can select a custom location for each share as well as the default locations.
The default share mounts can be referenced in scripts within the below path:
~/Library/Containers/nz.co.pixeleyes.AutoMounter/Data/Mounts/
What to do if a share won't mount?
- Firstly, ensure that you are connected to the same network as your NAS server.
- Look at the server status icon. If it's green, it's a problem connecting to the share. If it's orange, AutoMounter can't connect to the server.
- Pro tip: You can hover over the status icon for further information.
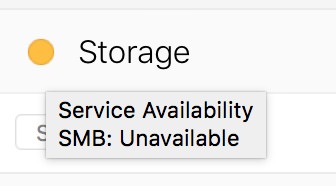
- Pro tip: You can hover over the status icon for further information.
- Ensure you typed in the correct username / password in the authentication dialogue presented by Finder.
- Ensure the share name is correct.
- If you've purchased the Pro Settings Pack, you'll need to install the AutoMounter Helper app.
- If you're having issues mounting to custom paths, it could be that AutoMounter doesn't have access. You can add AutoMounter.app and ~/Library/AutoMounterHelper/AutoMounterHelper.app to System Preferences -> Privacy & Security -> Full Disk Access to solve this problem.
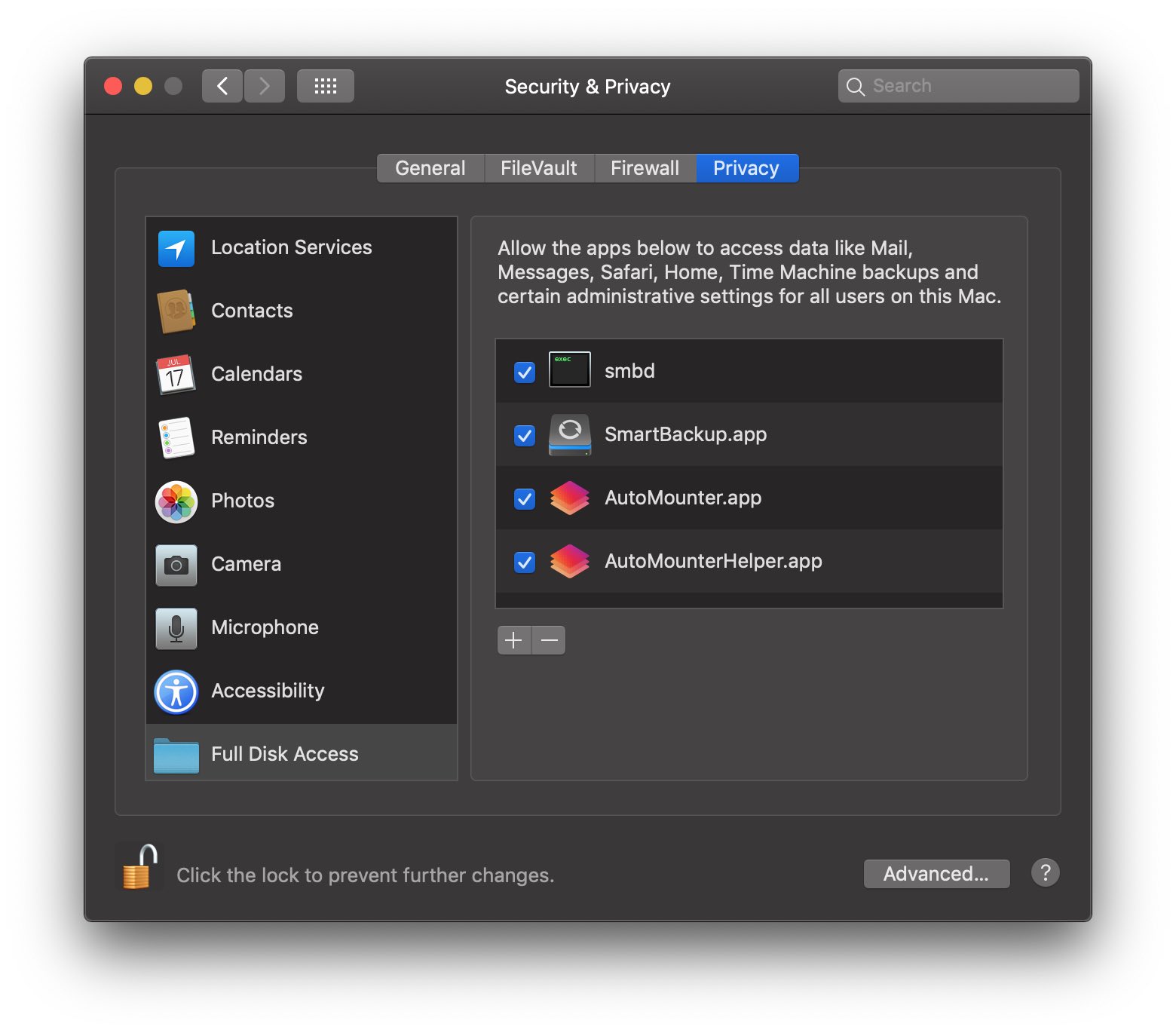
- If you've specified a username in the AutoMounter share configurations, try removing this for each share. Specifying a username changes the way the service sessions are created, which could be causing your problem.
If you're still having issues, feel free to Contact Us
What is the Helper App?
Once you have purchased the Pro Settings Pack, you'll need to download and install the AutoMounter Helper app to unlock the ability to mount in /Volumes and other custom locations.
The AutoMounter Helper app is required to enhance the functionality of AutoMounter, which is not allowed to mount shares in locations outside of its sandbox. AutoMounter Helper simply sits idle until it gets a request from AutoMounter to mount a share.
I'm having issues installing the Helper App
If you're seeing a permissions error when installing the Helper App, it's likely that your home folder permissions aren't quite right. This can cause issues with other applications too, so the best option is to reset your home folder permissions to what they should be.
Copy and paste the following command into /Applications/Utilities/Terminal.app, and hit enter. This command resets your home folder permissions.
diskutil resetUserPermissions / $(id -u)
The Helper App keeps asking to be installed
If you've installed the Helper App, and on the next restart or login AutoMounter asks for it to be installed again, you may need to enable the login item.
Go to System Preferences -> General -> Login Items, and ensure the 'Pixeleyes Ltd' background login item is enabled
It is also possible that the LaunchAgent is being removed by macOS maintenance apps like MacCleaner. The LaunchAgent should exist here:
~/Library/LaunchAgents/nz.co.pixeleyes.AutoMounterHelper.plist
How do I uninstall the Helper App?
You'll need to download the AutoMounter Helper app, and then open the app from the disk image. You'll be presented with an uninstall option.
Otherwise you can remove the helper manually by deleting the following paths, and then restarting your computer:
~/Library/LaunchAgents/nz.co.pixeleyes.AutoMounterHelper.plist
~/Library/AutoMounterHelper
How can I collect logs for support?
All users:
- Provide as much detail as possible about your issue.
- Take a screenshot of the AutoMounter window, including screenshots of the server and share configurations.
Shortcut for taking screenshot is: ⌘ + shift + 4 (then drag mouse)
- If you are experiencing an issue mounting share, try mounting the share via Finder and then send us the output of the following terminal command:
mount
- Send your configuration:
/Applications/AutoMounter.app/Contents/MacOS/AutoMounter --showconfig
- Open /Applications/Utilities/Terminal.app, and paste the following command, then provide us with the output:
log show --predicate '(process == "AutoMounter") and (eventType == logEvent)' --last 7d
